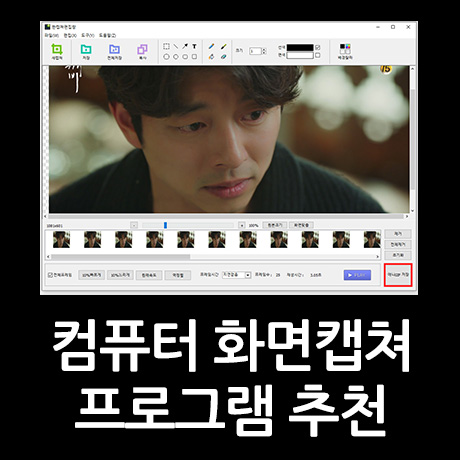
[한캡쳐 플러스] 화면 캡쳐 프로그램 추천 , [한캡쳐 플러스] 화면 캡쳐 프로그램 추천
블로그 또는 카페에 사진을 업로드 하는일 또는 PC로 작업을 하실때나,
서핑 중 필요한 화면 또는 이미지를 캡쳐해야하는 일이 발생하는데요
PC에도 물론 캡쳐 기능이 탑재가 되어져 있지만,
이 보다 더욱 편리하고 더욱 다기능을 가지고 있는 프로그램인
한캡쳐 플러스 라는 캡쳐 프로그램 하나 소개해드릴게요~
당연히 PC 소프트웨어 이다 보니 PC에서 다운받아서 사용하시는 건데요!
사라져버린 네이버 캡쳐 프로그램을 대체 할 수 있는 프로그램으로도 유명한 편인데요~
먼저, 다운받는 방법 부터 알아볼까요?
네이버 자료실에서 한캡쳐 플러스를 검색해서 "무료다운로드" 버튼 클릭하셔서 다운받으시면 됩니다
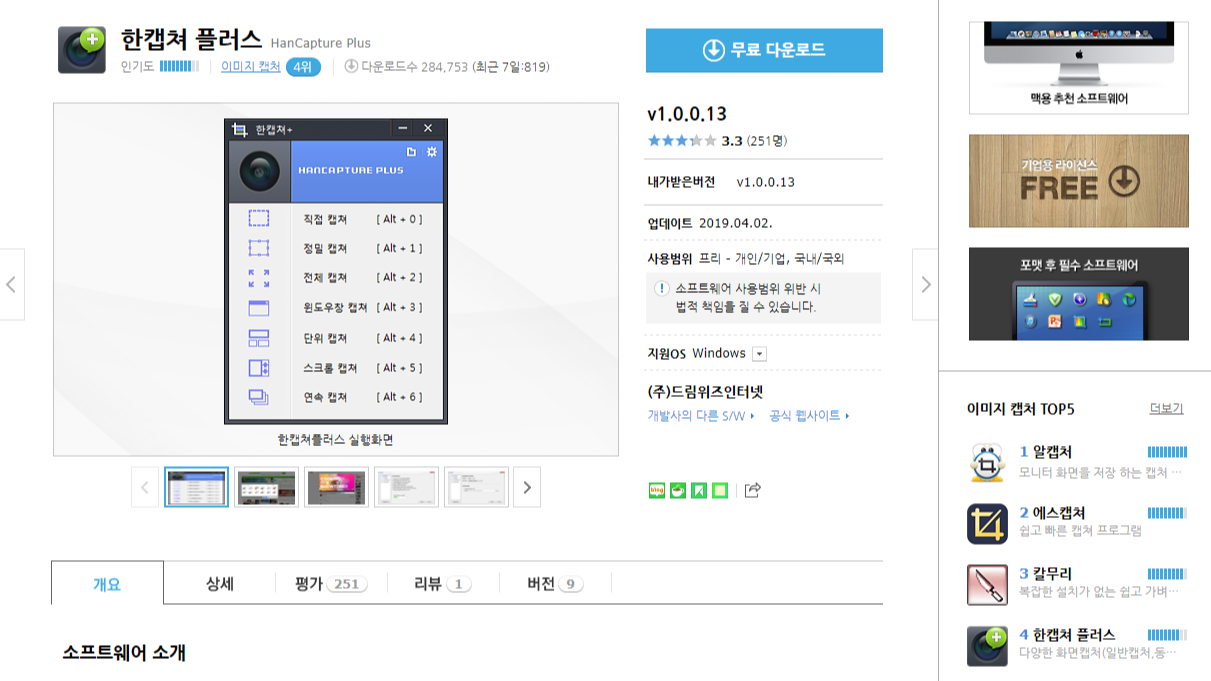
한캡쳐 플러스 프로그램을 다운받으셨다면, 심플한 UI를 가진 한캡쳐 플러스 메인창이 보여질텐데요
한캡쳐는 이렇게 총 7가지의 캡쳐 기능을 가지고 있습니다 당연히 단축키로도 캡쳐 설정이 가능해서
어느때나 한캡쳐가 실행되어져 있는 상태에서는 바로바로 캡쳐가 가능해요
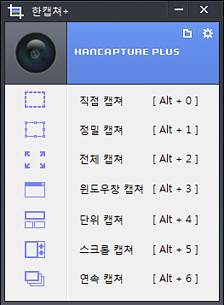
주요 7가지 기능들을 잠깐 설명해드릴게요~
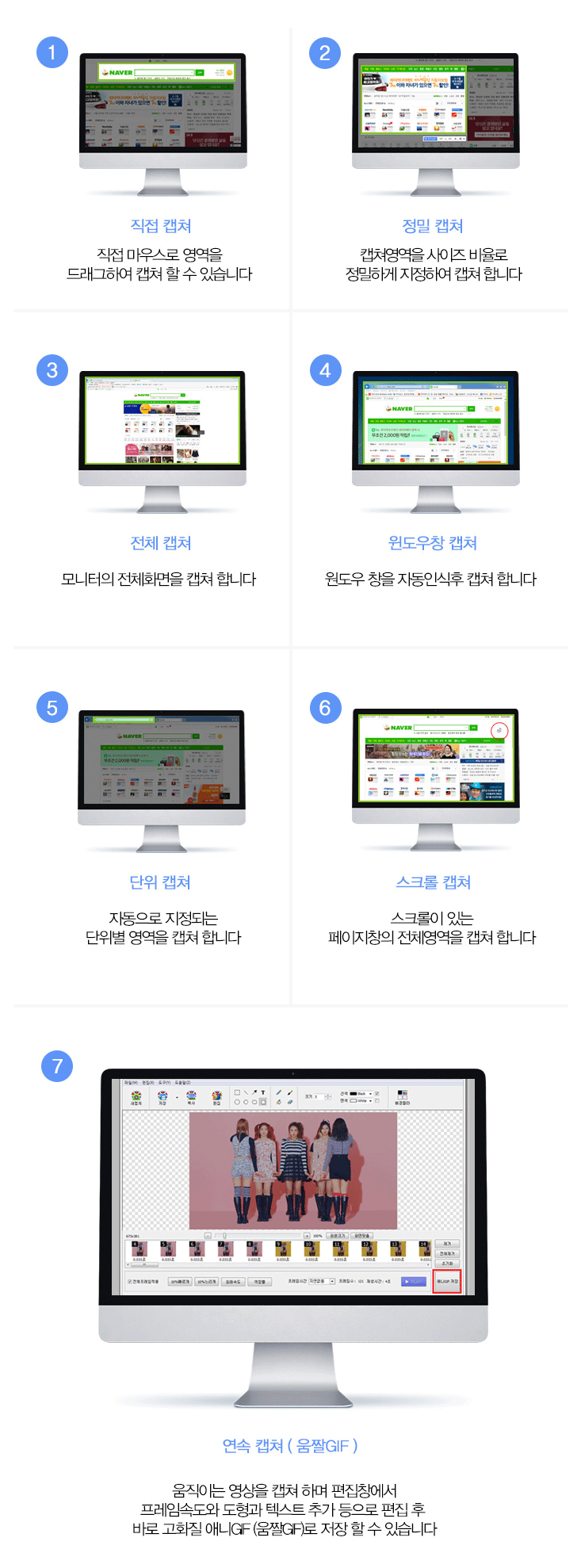
정말 다양하죠? 이 기능들 중에서 좀 특이해 보이는
연속캡쳐 기능을 사용하는 방법을 알려드릴게요 7번째 기능은
움짤을 만들어 주는 기능인데요 은근 쉬워서 빠르게 움짤 생성이 가능해요
먼저, 움짤을 만들고 싶은 동영상을 하나 열고, 한캡쳐 플러스 기능중 연속캡쳐 를 클릭 해주세요
녹색의 십자선이 나오게 되면 움짤 영역을 드래그하여서 선택을 해주세요
그리고, 프레임의 속도를 정해주시면 되는데요 프레임은 1-30fps 정도로 설정이 가능한데요
프레임의 숫자가 많으면 많을 수 록 움직임이 부드러워 지지만 용량을 많이 차지 하니 적정한 수치를 입력해주세요
그리고, 영상을 재생한 뒤 파란 캡쳐실행 버튼을 누르고 5초 정도 이내에서 캡쳐 중지버튼을 다시 눌러주세요
[연속 캡쳐를 하는 시간이 5초보다 길어질 경우 버퍼링이 발생 할 수 있으니 짧게 캡쳐 하는 편이 좋습니다]
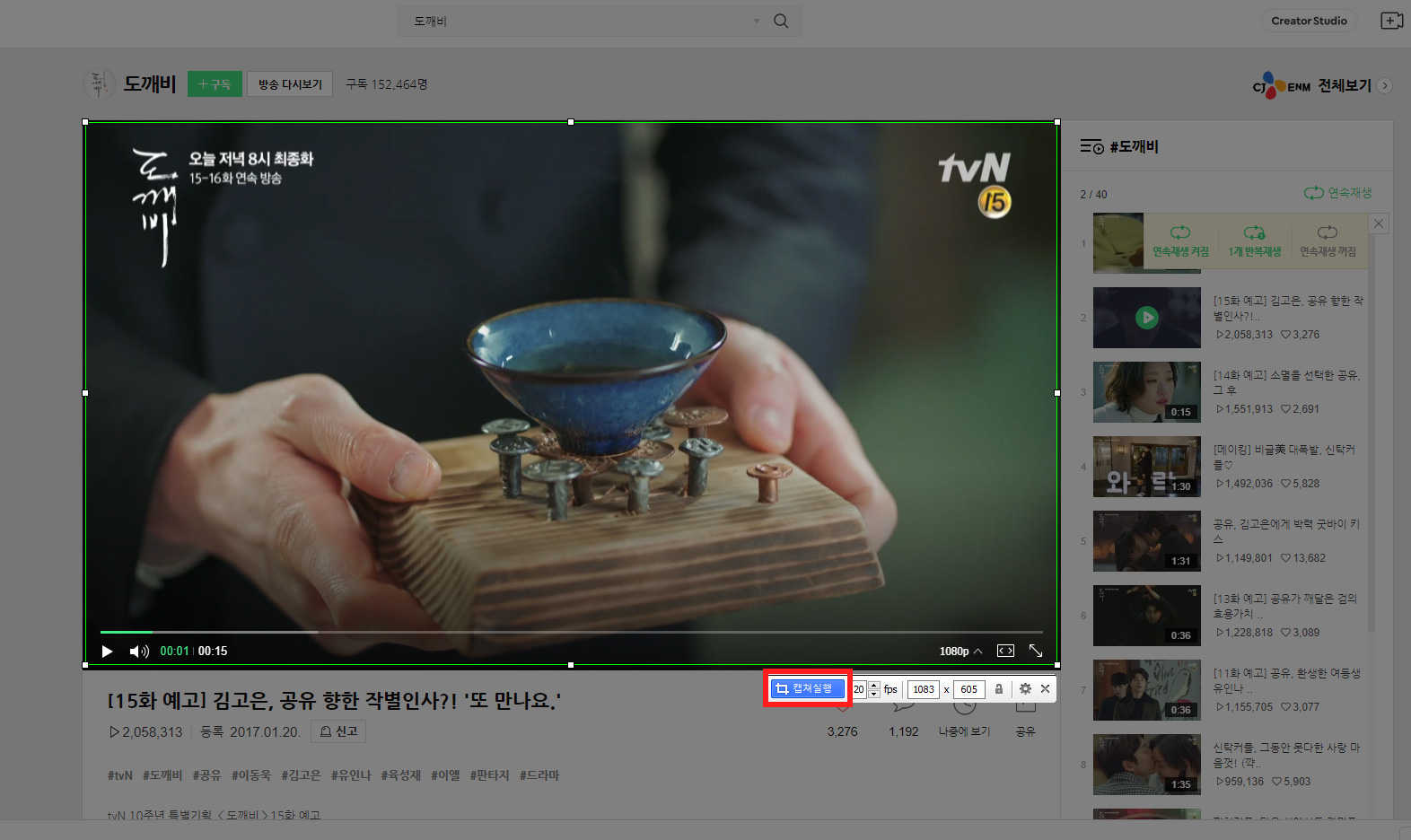
캡쳐중지를 하게 되면 아래처럼 편집창이 뜨게 되는데요 방금 연속캡쳐를 해주었던 영상이 이미지 썸네일로 배열이
되어져서 나오게 됩니다 이곳에서 도구툴을 이용해서 도형/선/텍스트를 넣어주고
필요가 없는 이미지의 프레임을 삭제 해 볼수 있으며, 프레임의 속도 조절도 가능하구 이미지를 역정렬 할 수도 있어요
편집이 완료 된 이후에는 아래 보이는 플레이 버튼을 클릭해서 완성된 움짤을 미리 확인 해볼 수 있구요
최종적인 확인이 끝나면 애니GIF저장 버튼을 눌러서 저장해주시면 쉽게 움짤이 완성 되어 집니다
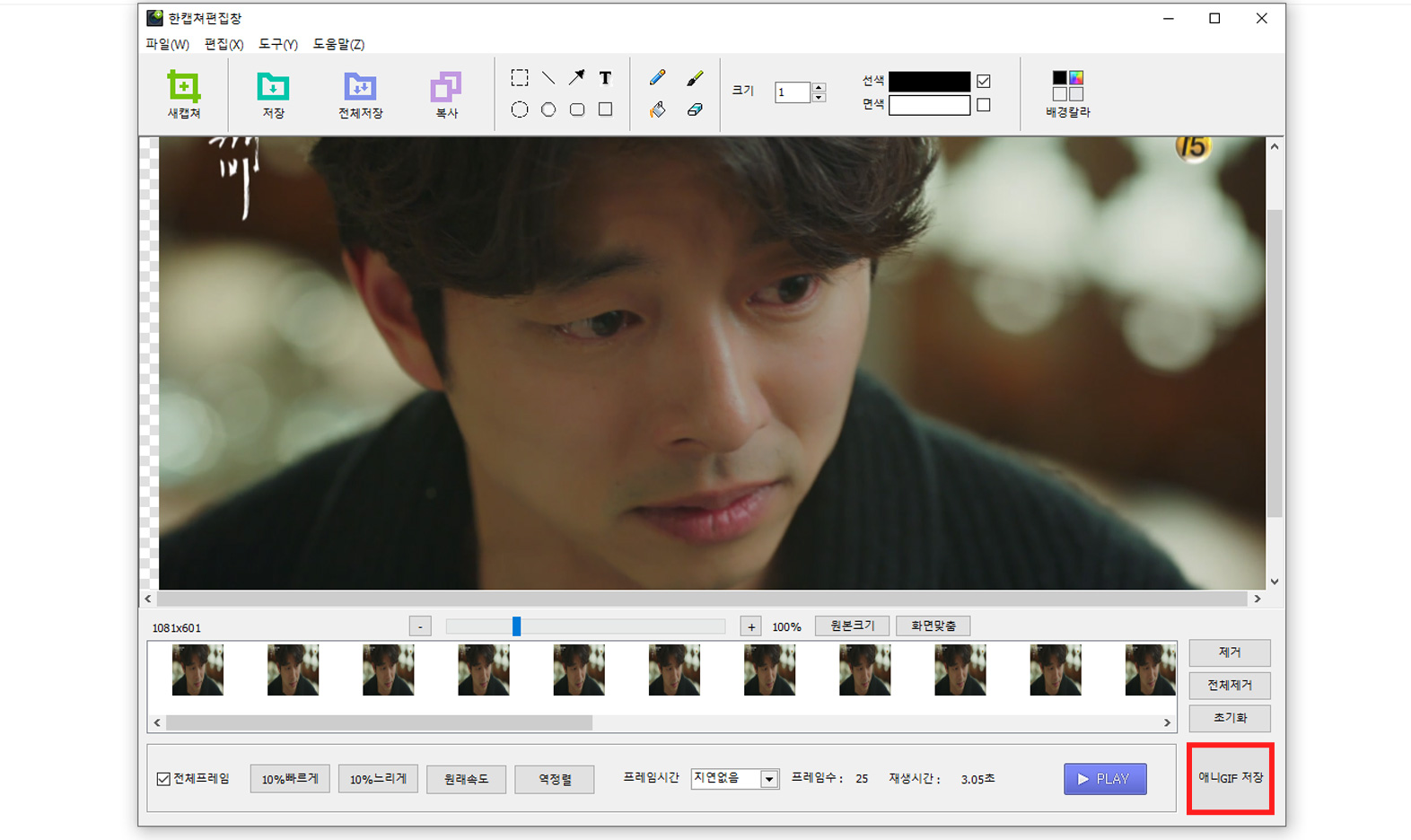
포토샵 또는 포토스케이프를 힘들게 이용안해도 움짤을 이렇게 쉽게 만들 수 있네요
한캡쳐 플러스로 바로바로 화면 캡쳐도 하고, 움짤도 쉽게 만들어 보세요
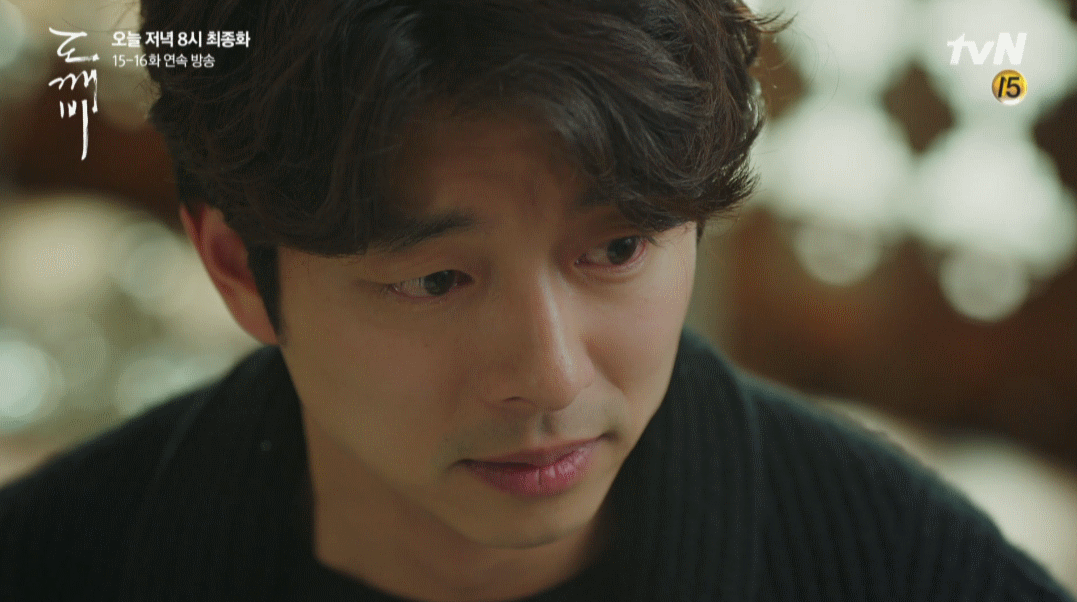
- 이상 [한캡쳐 플러스] 화면 캡쳐 프로그램 추천 포스팅이였습니다 -
'정보공유' 카테고리의 다른 글
| 20일 고3 등교 개학날, 고3 2명 코로나19 확진자 발생 (0) | 2020.05.20 |
|---|---|
| 카트라이더 모바일 버전 '카트라이더 러쉬 플러스' 출시 (0) | 2020.05.12 |
| 정 총리, '등교 개학 시기와 방법을 5월 초엔 알려야한다' 당부 (0) | 2020.04.27 |
| 신세계 정용진 부회장, 백종원 부탁 '해남 왕고구마' 판매 지원 (0) | 2020.04.23 |
| 다시 일어서는 1세대 포털 드림위즈 서울회생법원 회생 인가 결정 (0) | 2020.04.20 |




