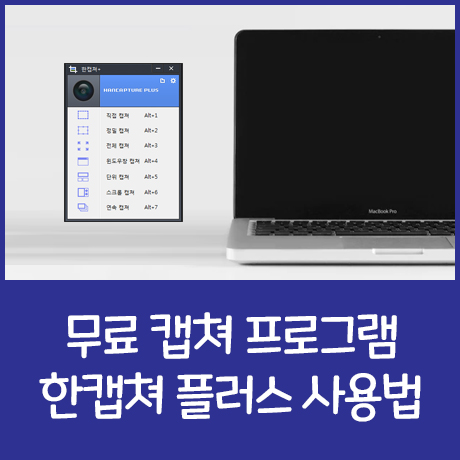
컴퓨터를 사용한다면 가끔 캡쳐가 필요할 때가 많은데요
많은 분들이 알고 계시는 키보드에 printscreen키를 누르시면,
전체창이 캡쳐가 될텐데요 오늘 소개해드릴 캡쳐 프로그램인 한캡쳐 플러스 프로그램은
전체창 캡쳐 뿐만이 아닌 7가지 종류의 캡쳐방법을 간단한 단축키로 사용 할 수 있습니다

그럼, 먼저 한캡쳐 플러스 프로그램 다운방법 부터 알아볼까요?
검색창에 한캡쳐 플러스를 검색한뒤, 소프트웨어 정보에 있는 한캡쳐 플러스를 클릭해주세요
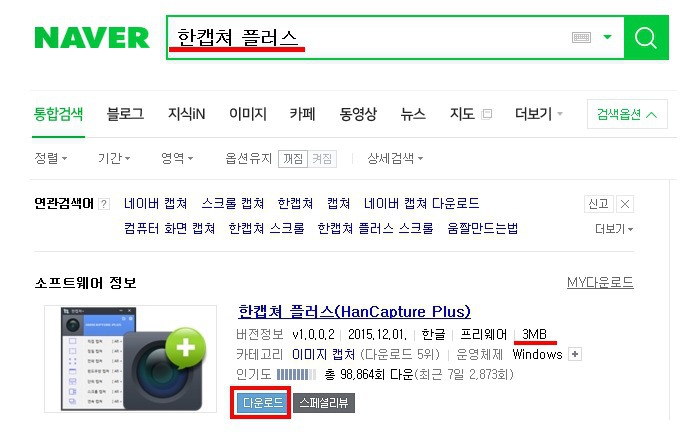
그럼, 이렇게 자료실로 이동하게 될텐데요
네이버 자료실에 등록되어있는 한캡쳐플러스 프로그램을 무료 다운로드 받아주세요
용량이 적은 프로그램이라, 저사양PC에서 사용하셔도 잘 돌아 간답니다

설치가 완료되면 이렇게 깔끔한 디자인을 가진 한캡쳐 플러스 프로그램의 메인창이 뜨게됩니다
여러 캡쳐기능들의 단축키도 있으며, 작업표시줄의 트레이 아이콘을 통하여 쉬운 캡쳐를 할 수 있어요
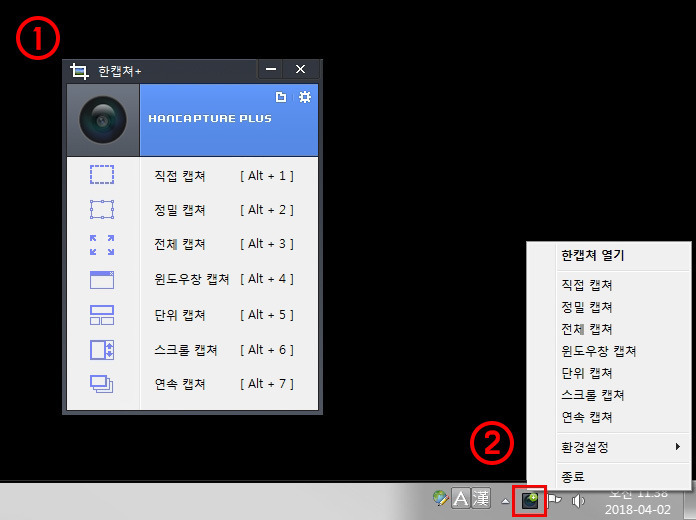
한캡쳐플러스 캡쳐 프로그램이 가지고 있는 캡쳐 기능은 7가지 종류입니다
연속캡쳐 / 스크롤캡쳐 / 단위캡쳐 / 윈도우창캡쳐 / 전체캡쳐 / 정밀캡쳐 / 직접캡쳐
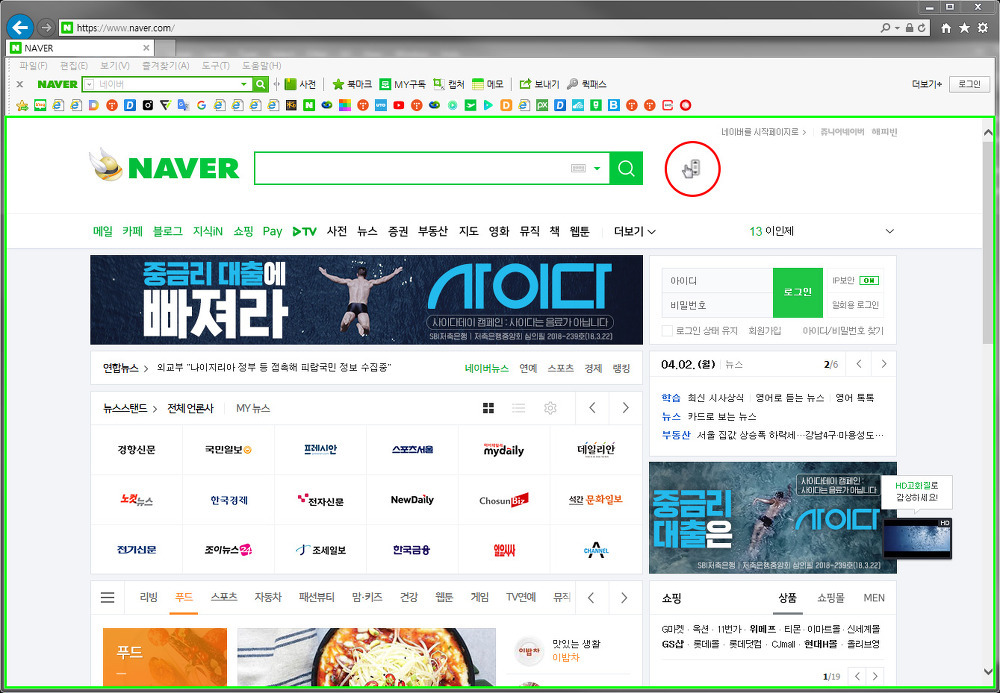
이 7가지 캡쳐기능들 중에서도 다른 캡쳐 기능들을 한번의 클릭으로 사용이 가능한데,
다소 사용방법이 다르고 조금 복잡할것만 같아 보이는 캡쳐 기능인 연속캡쳐 기능 사용방법을 알려드릴게요
연속 캡쳐 기능은 움짤,이모티콘 GIF를 만들 수 있는 기능 입니다
움짤을 만들어 주고싶은 움직이는 영상들을 고르신 뒤,
한캡쳐 플러스의 연속캡쳐 기능을 실행시켜주세요
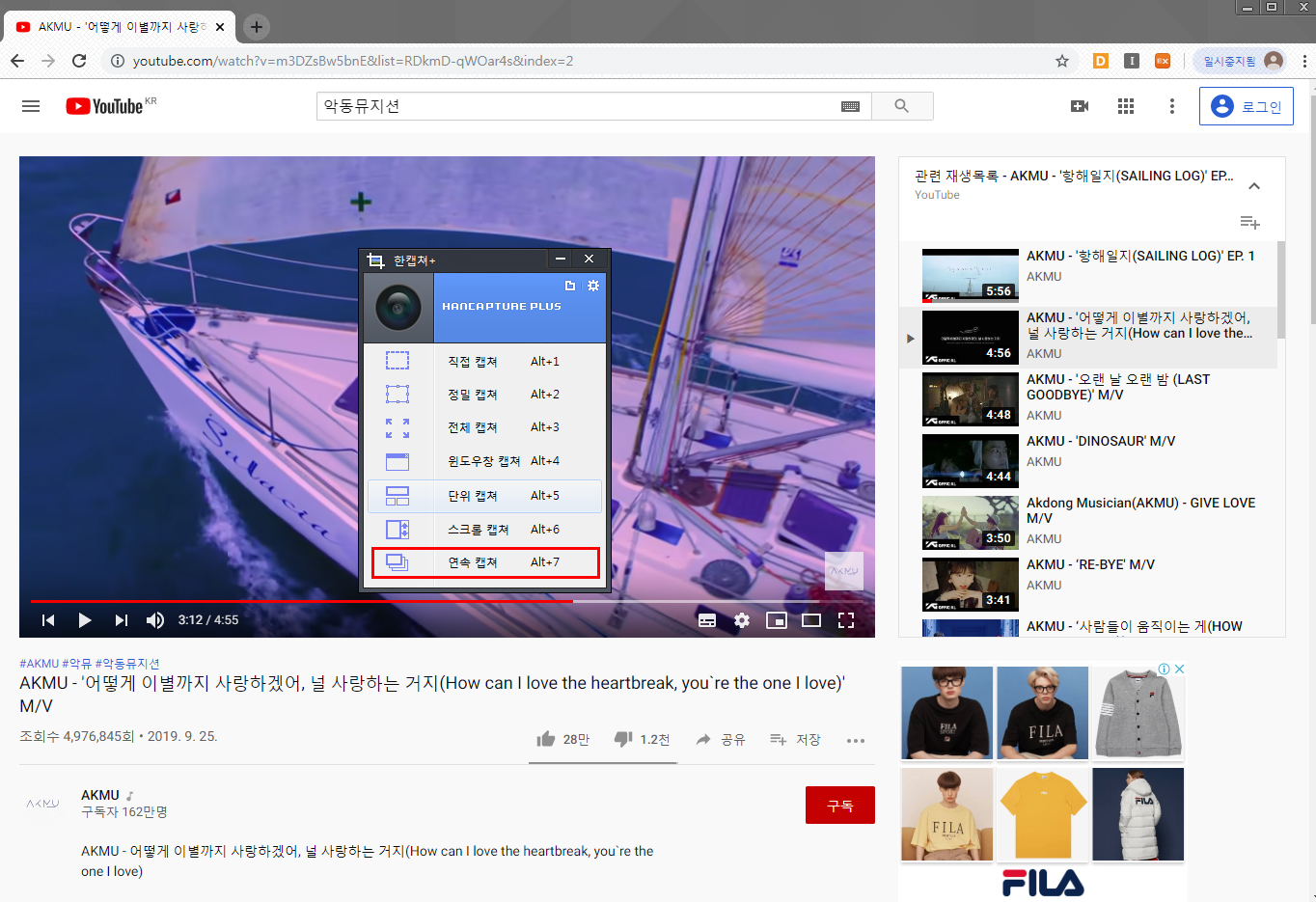
캡쳐해줄 영역을 쭉 드래그 해주시면 캡쳐 실행 버튼이 나와요
그럼, 캡쳐실행버튼을 클릭하시고 영상을 플레이 해주세요
( 플레이 전 체크 사항 : 프레임은 20으로 해두시는 것 이 제일 적당합니다 )
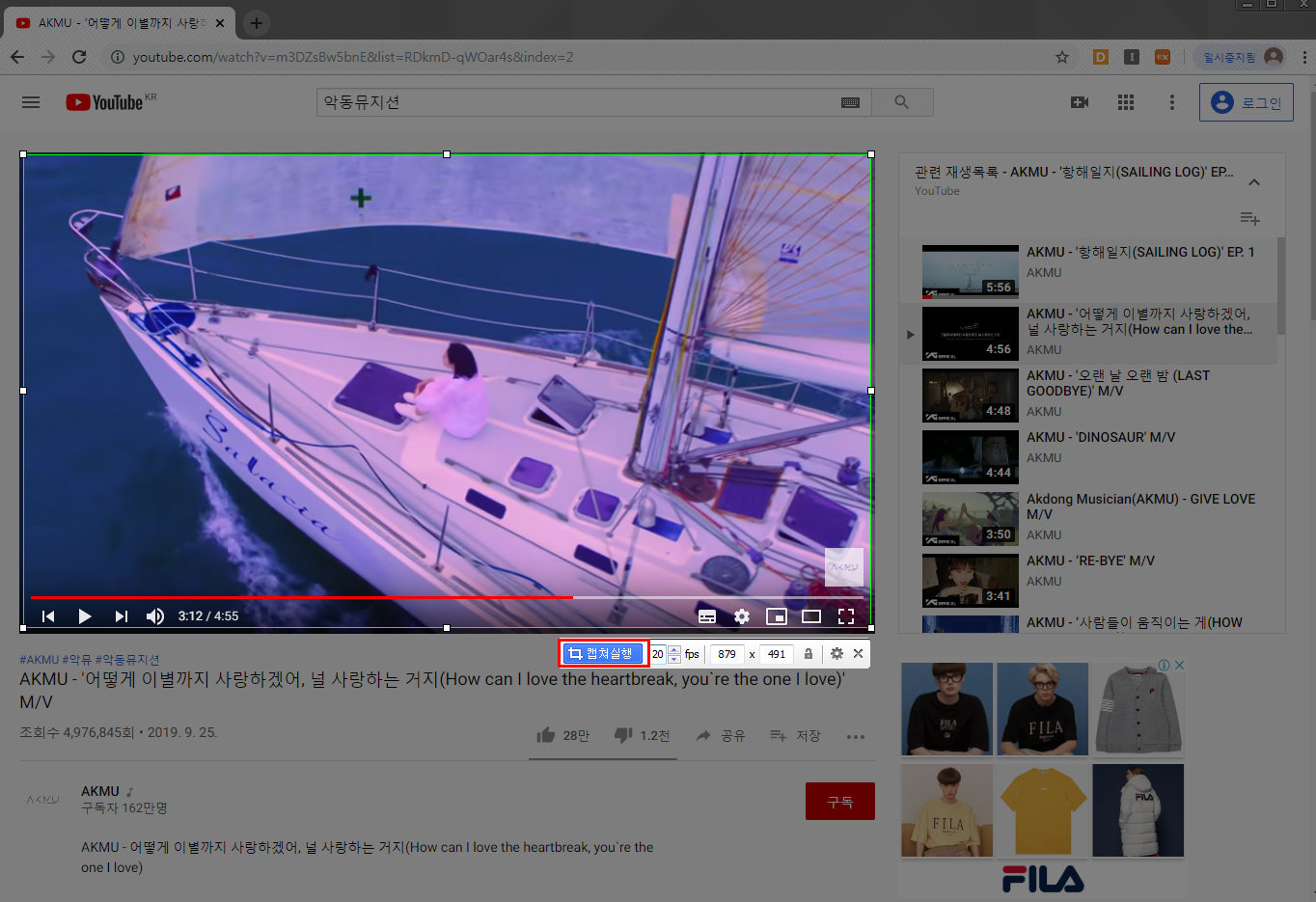
원하는 지점에서 캡쳐 중지버튼을 한번 더 눌러주세요
(너무길게 캡쳐하시면 버퍼링이 심하니 주의하시고, 5초 이내 캡쳐가 가장 적당하답니다)
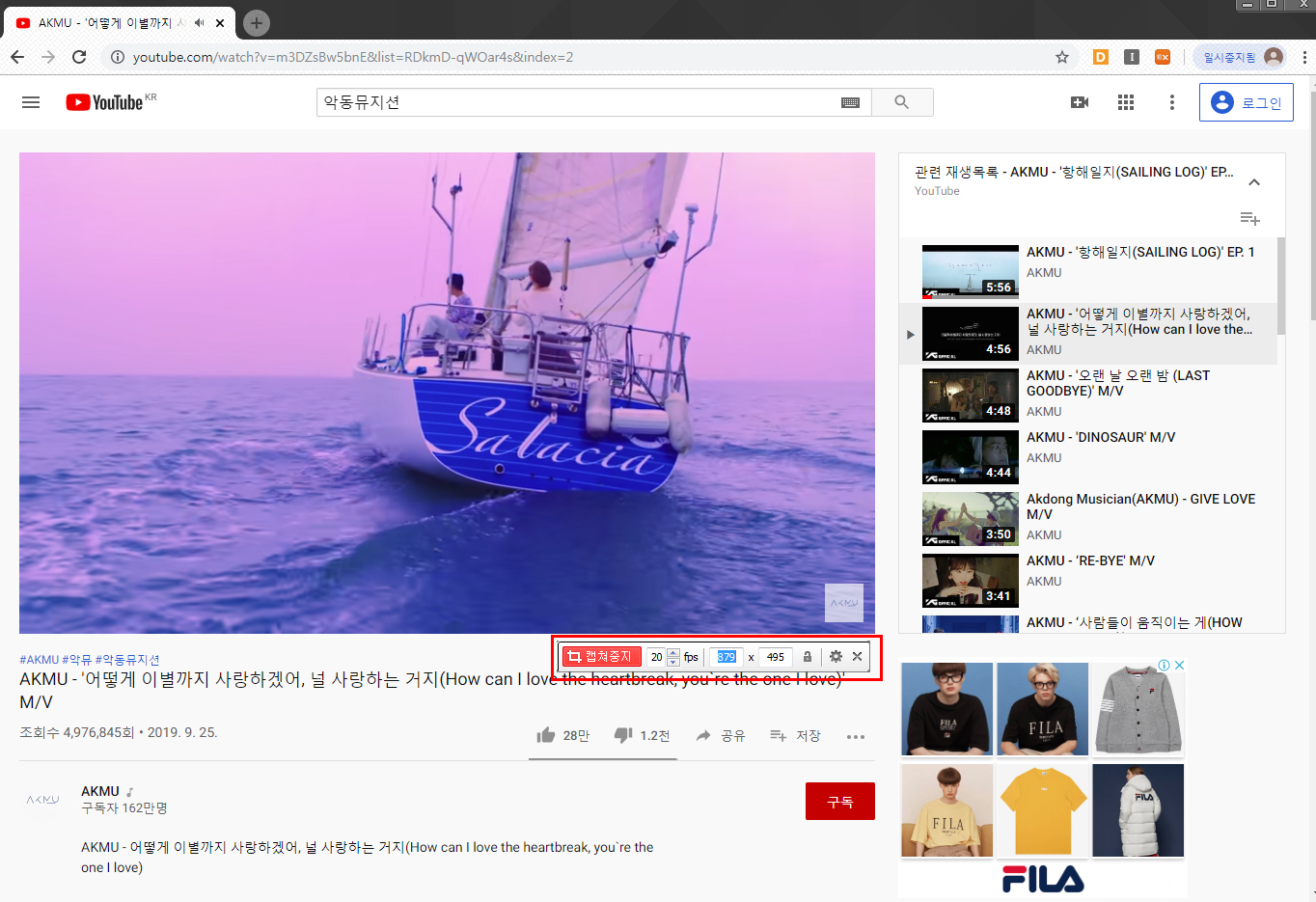
캡쳐중지 버튼을 누르시면, 이렇게 연속캡쳐 되어진 GIF 편집전인 작업물이
한캡쳐 플러스 편집창에 뜨게 되는데요 이곳에서는 여러가지 도형들을 GIF에 넣을 수 있으며,
GIF의 속도 또는 역정렬등의 기능도 이용할 수 있어요 PLAY 버튼을 누르시면 편집중인 움짤의 미리보기가 가능하며,
원하는 부분을 제거하는것도 가능합니다 편집이 완료되시면 애니GIF저장 버튼을 클릭하셔서 움짤을
자신이 원하시는 위치에 저장해주세요
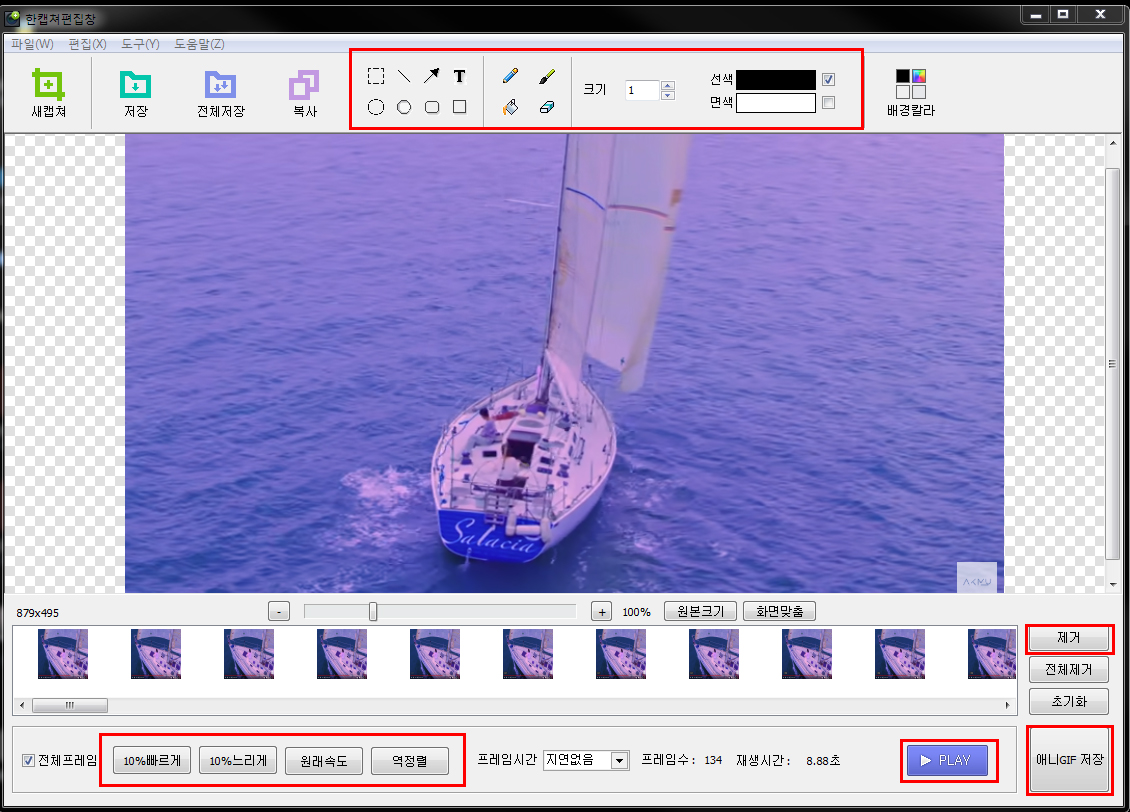
그럼 이렇게 한캡쳐 플러스의 연속캡쳐 기능으로 쉽고 간단하고 재밌는
움짤을 만들어 낼 수 있어요
캡쳐 프로그램 한캡쳐 플러스 다운 사용방법 , 캡쳐 프로그램 한캡쳐 플러스 다운 사용방법
- 이상 캡쳐 프로그램 한캡쳐 플러스 다운 사용방법 포스팅이였어요 -
'정보공유' 카테고리의 다른 글
| 2020학년도 수능 실시간 등급컷 확인 방법 (0) | 2019.12.02 |
|---|---|
| 아침마당, 트로트계의 신인 '유산슬' 유재석 등장 (0) | 2019.11.18 |
| 애플, 3세대 8개 색상으로 에어팟 프로 출시 (0) | 2019.10.29 |
| [오글 데이 할인 이벤트] 크리스피 도넛 '티몬'에서 1,300원에 판매 (0) | 2019.10.24 |
| '박나래 기절베게' 초성퀴즈 ㄱㅈㅂㄷㅍㅍㅋㅈ 정답 공개 (0) | 2019.10.21 |



